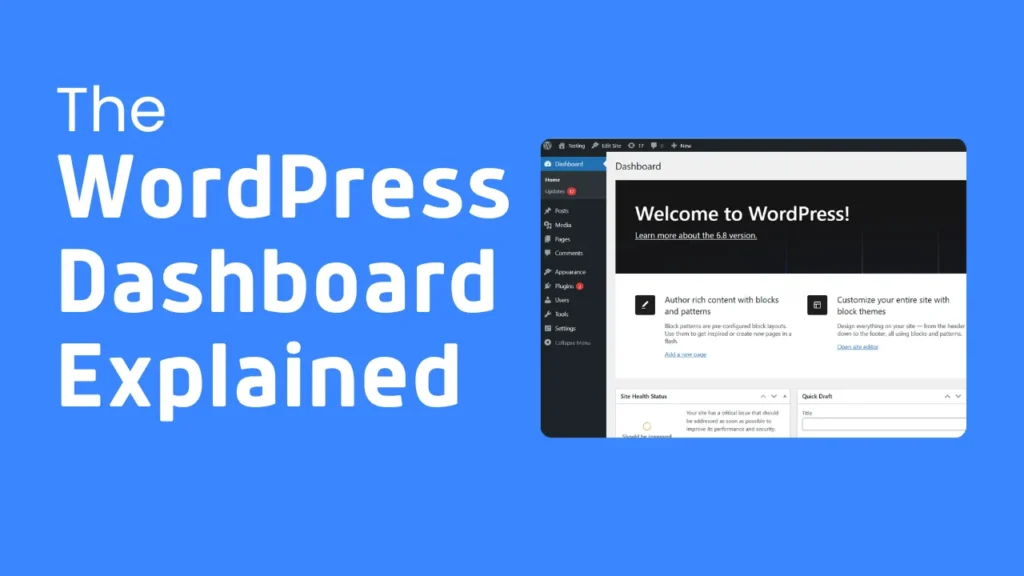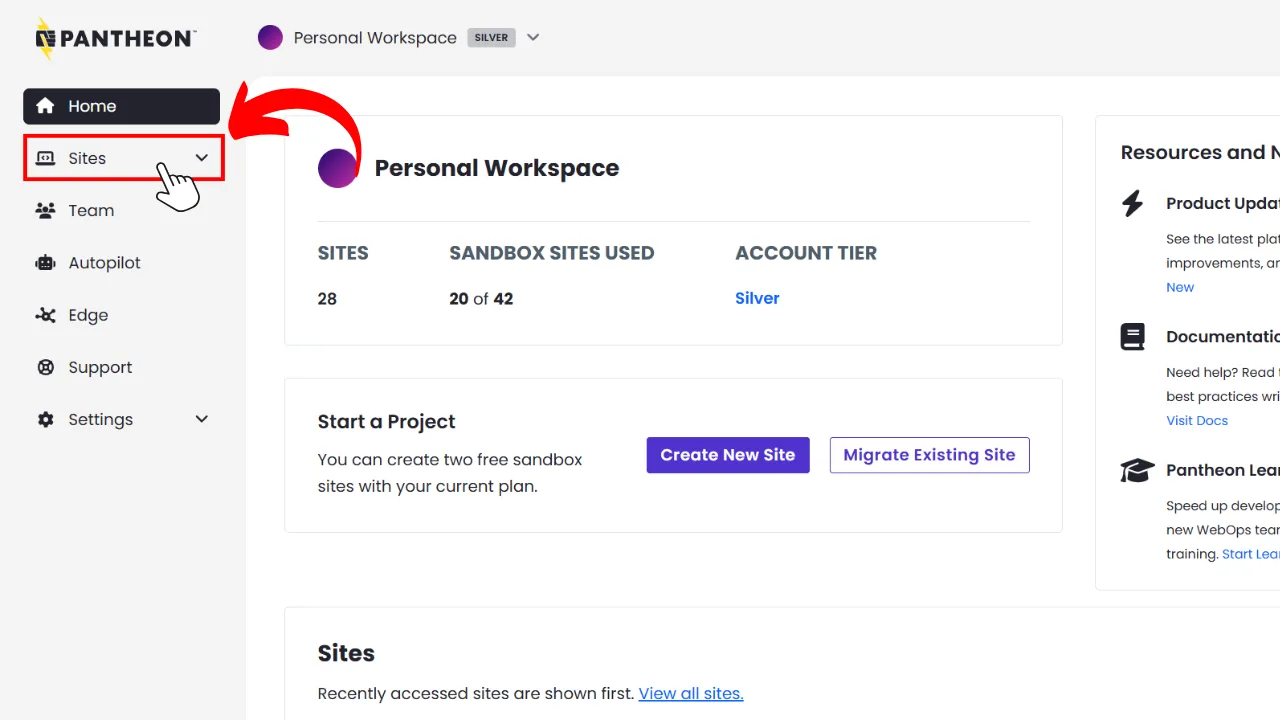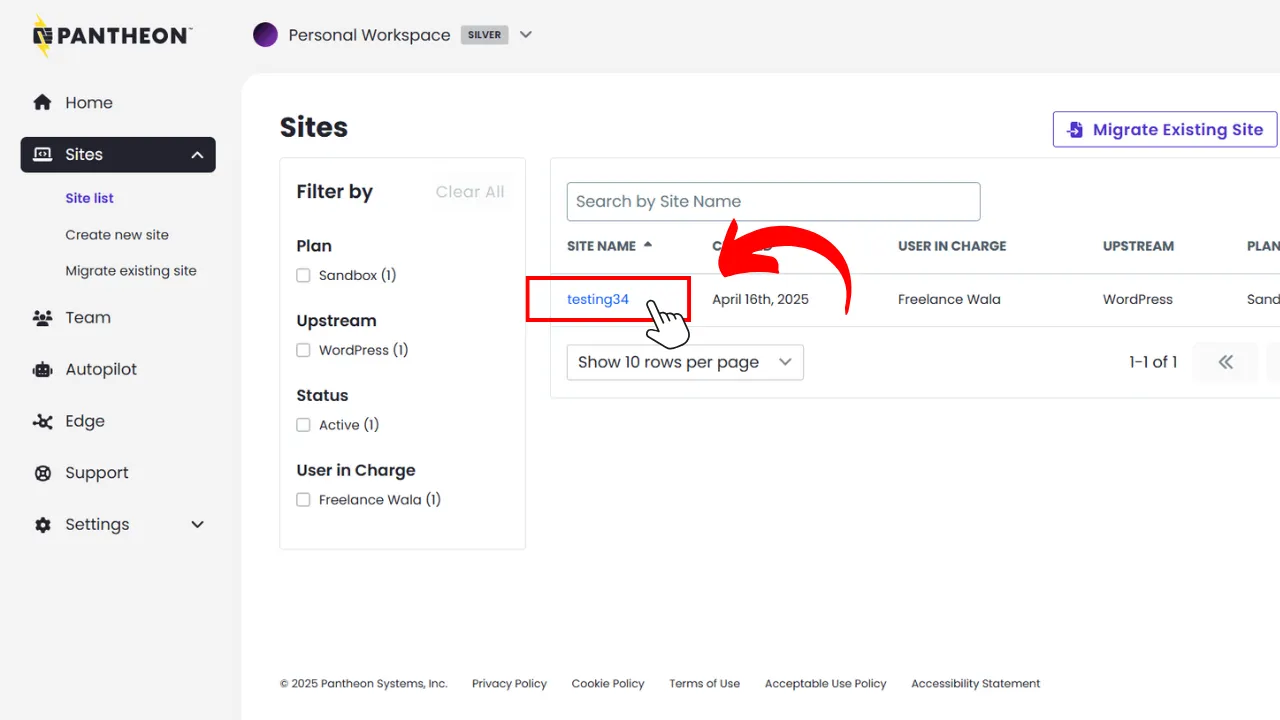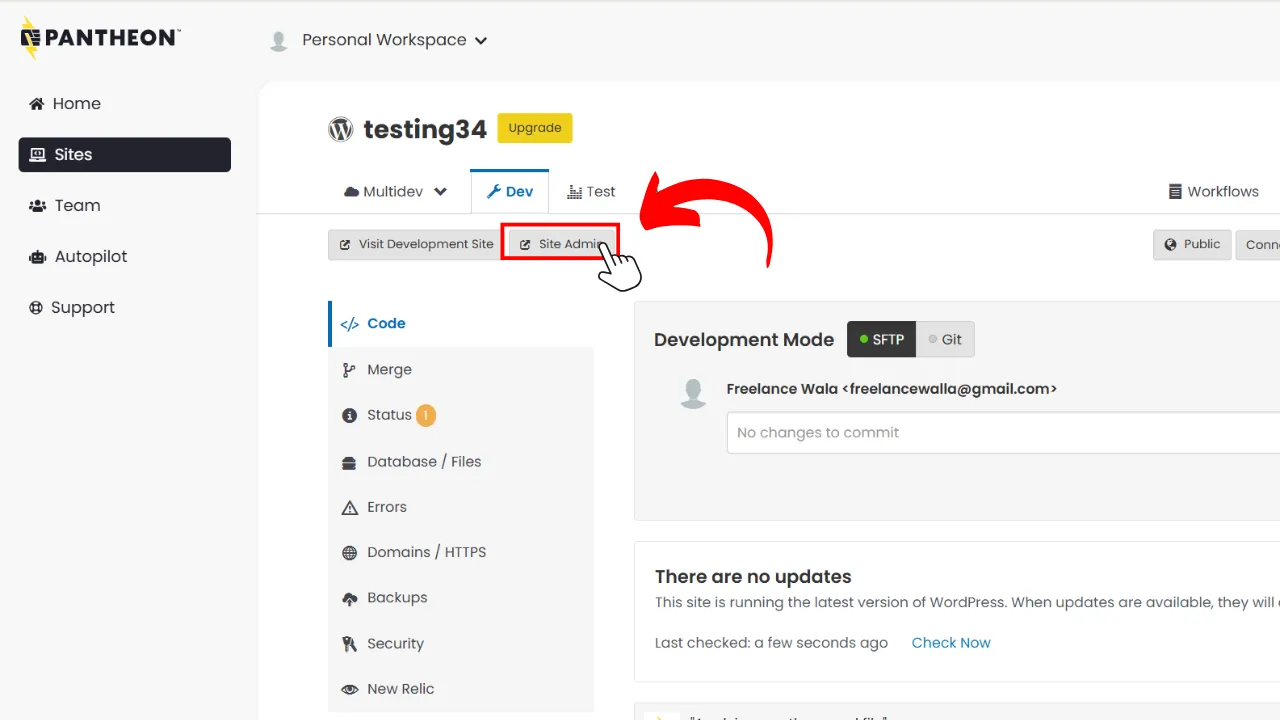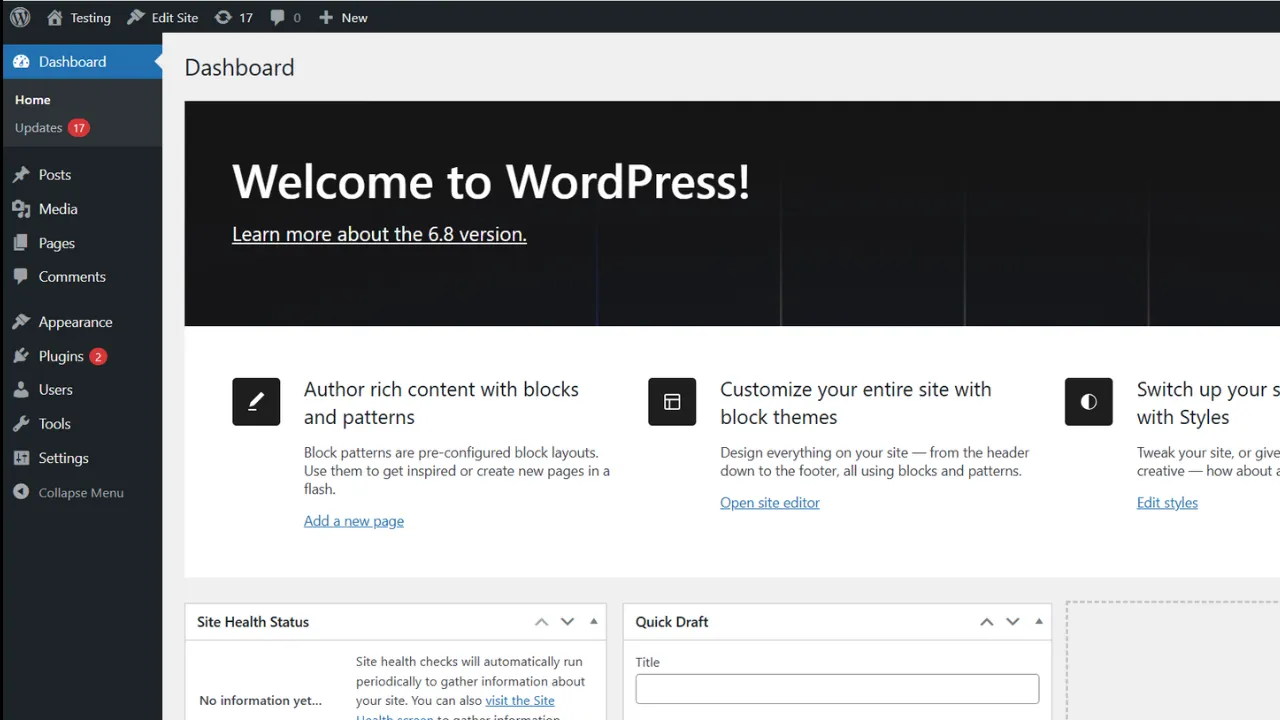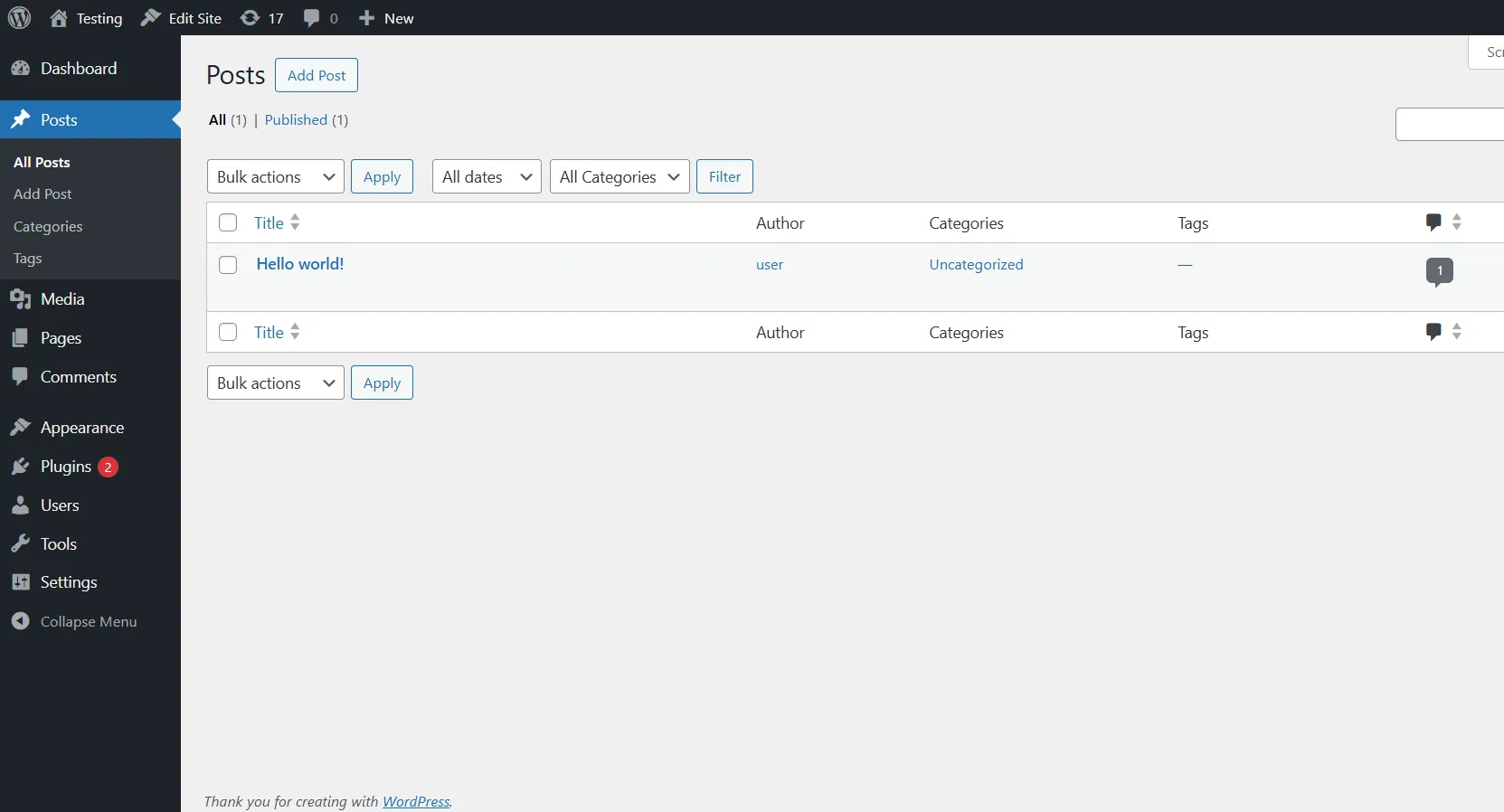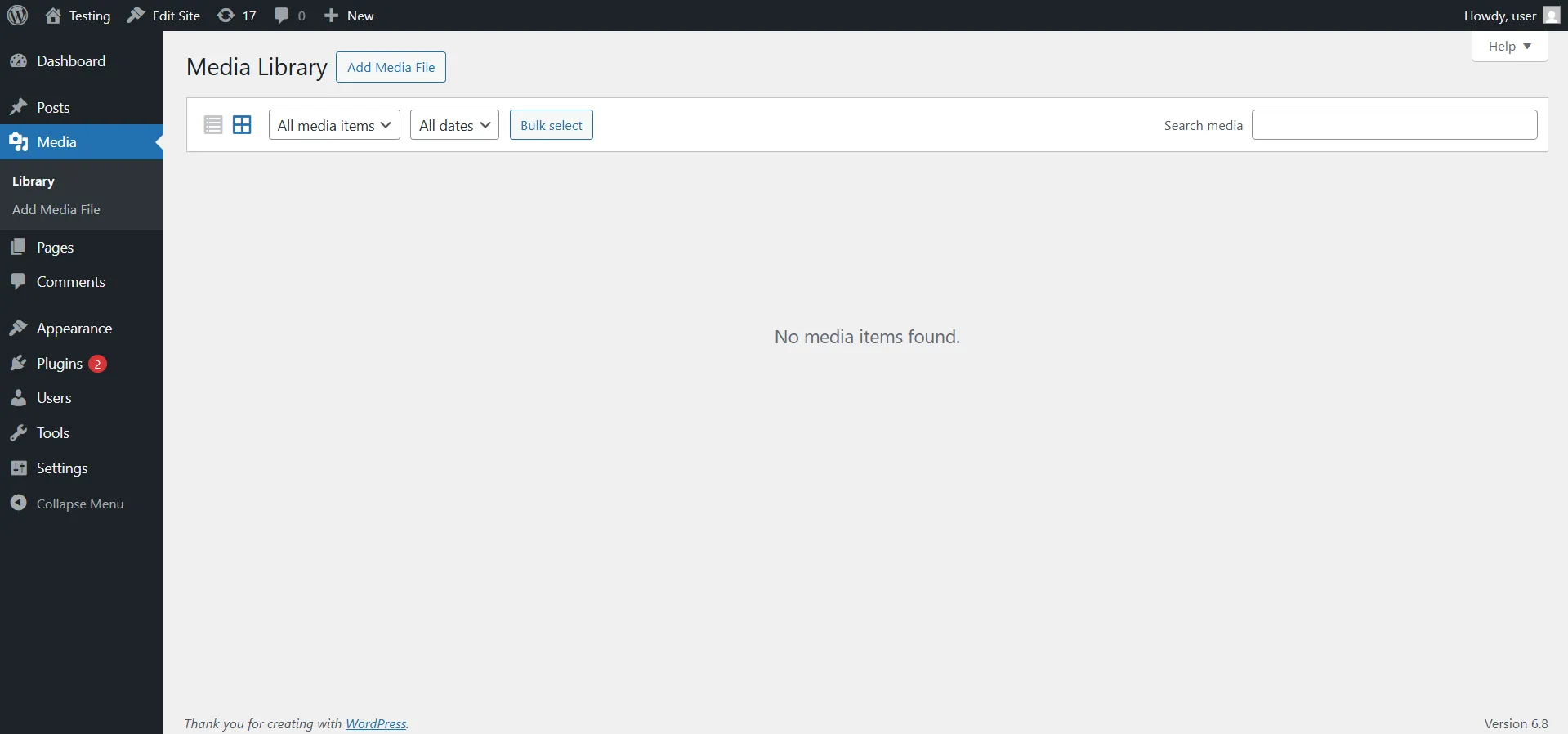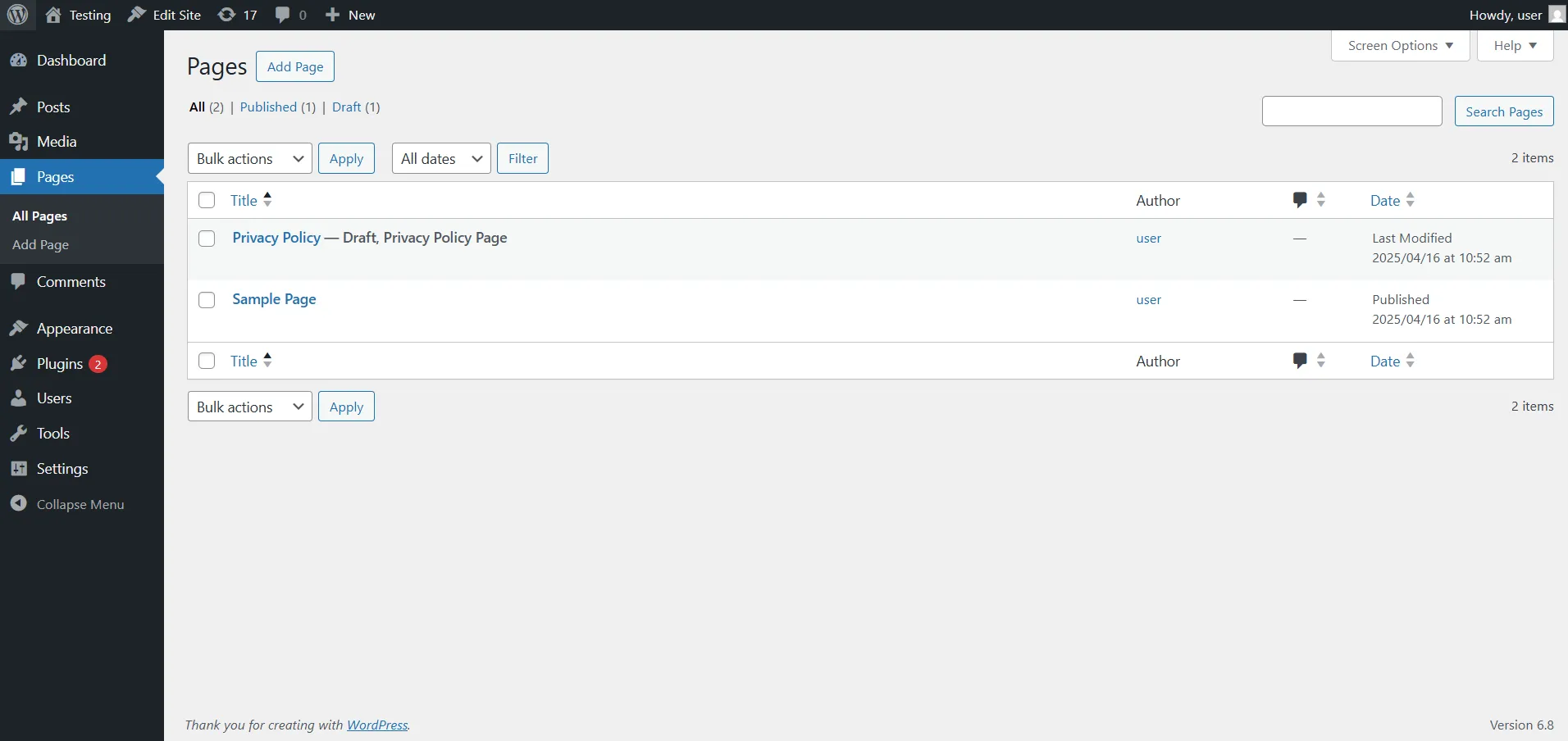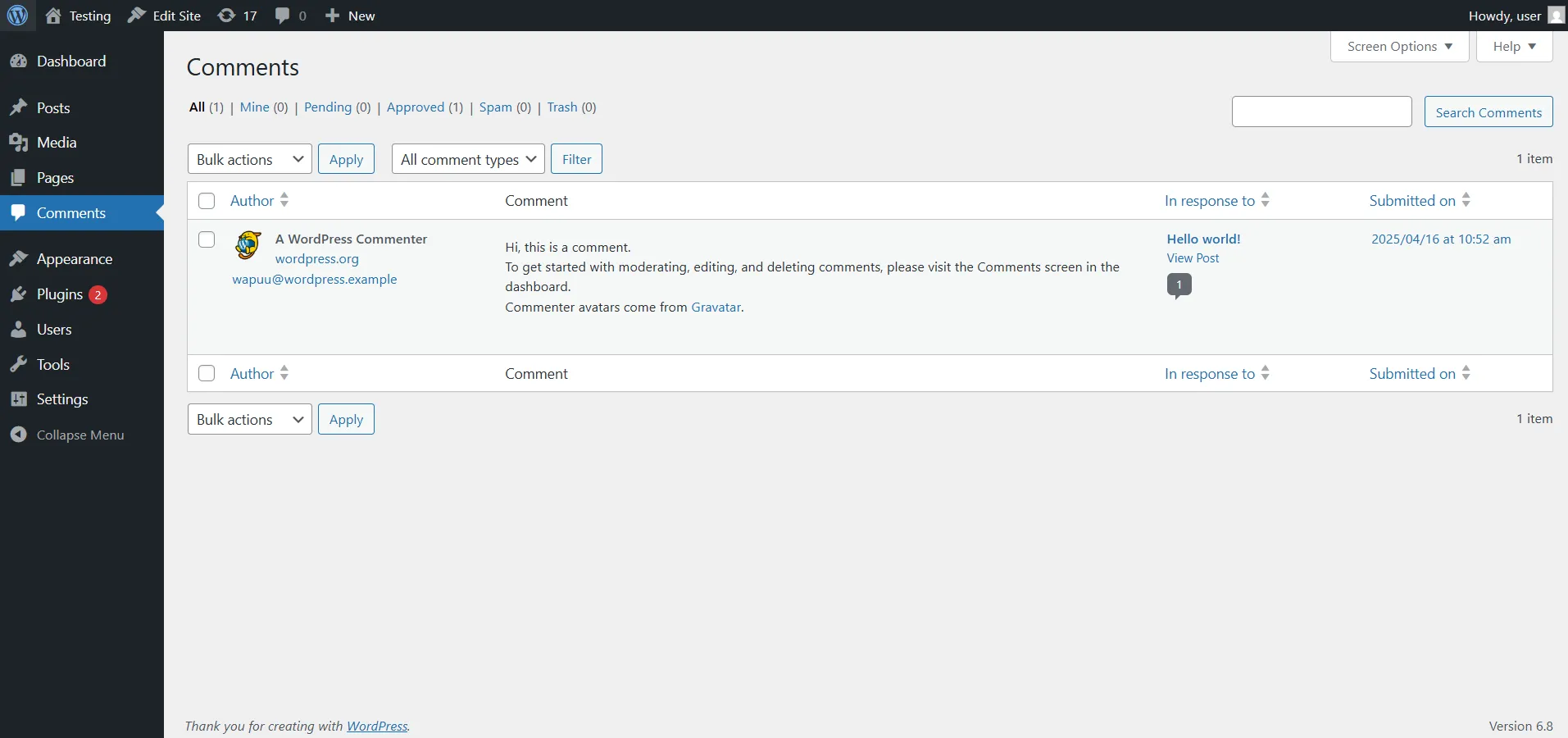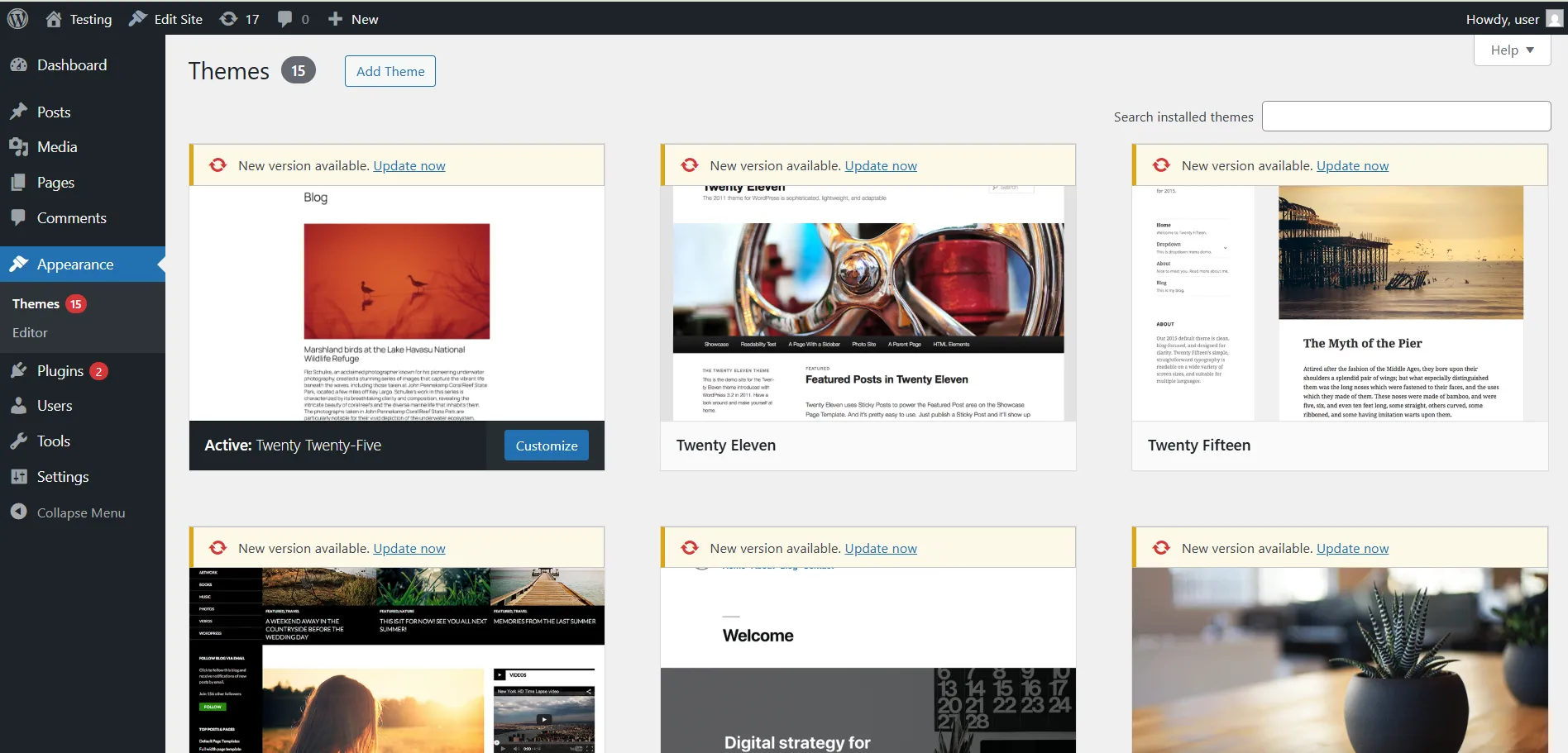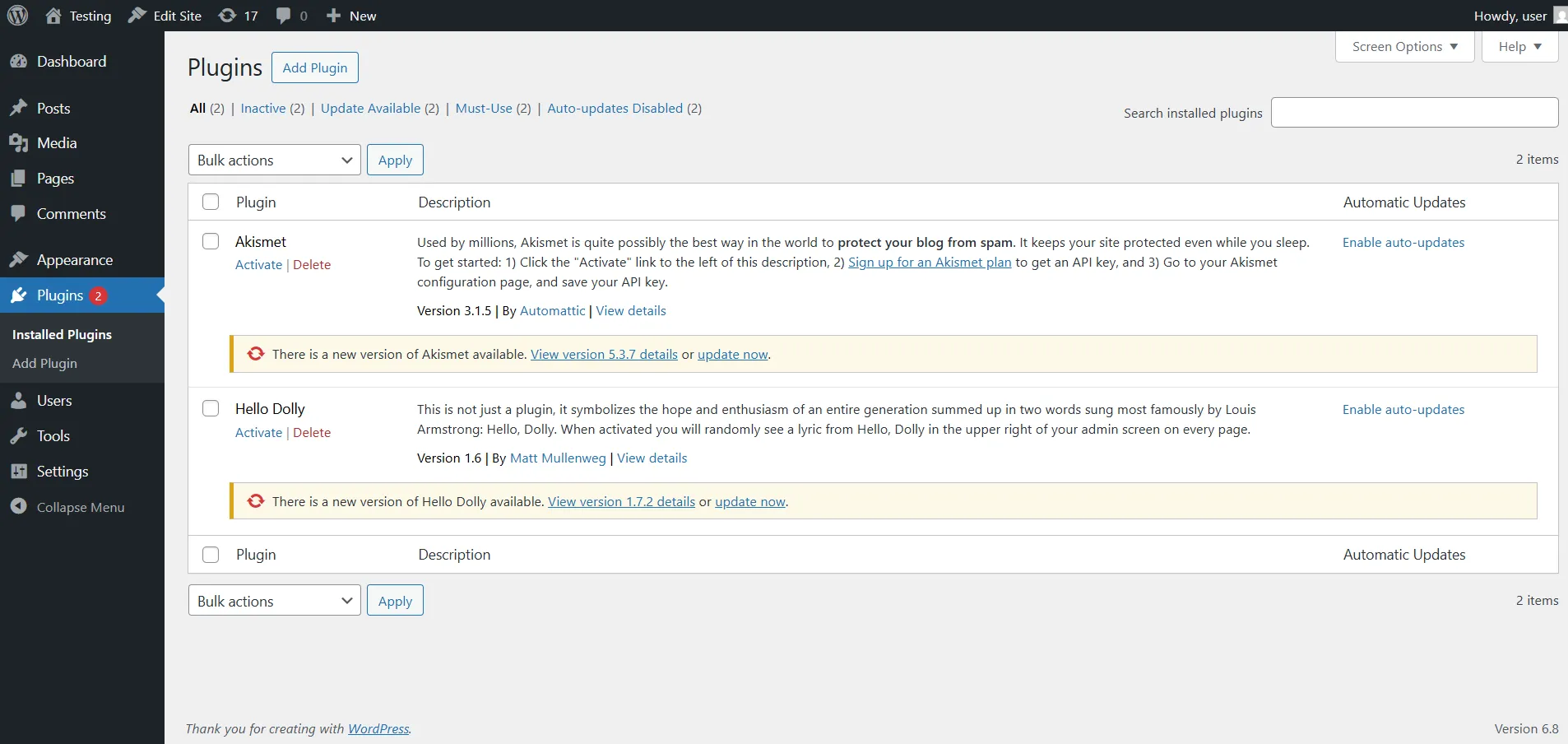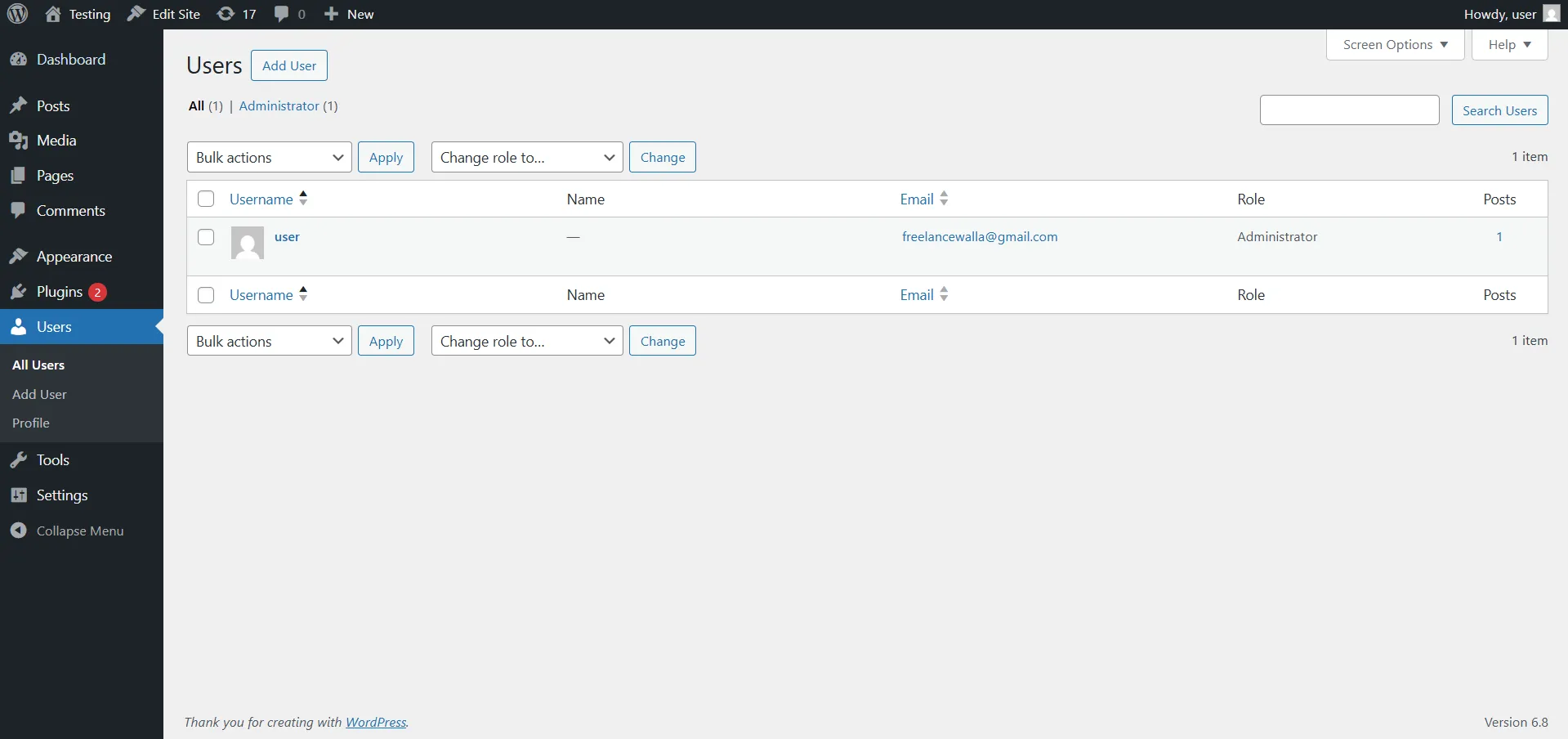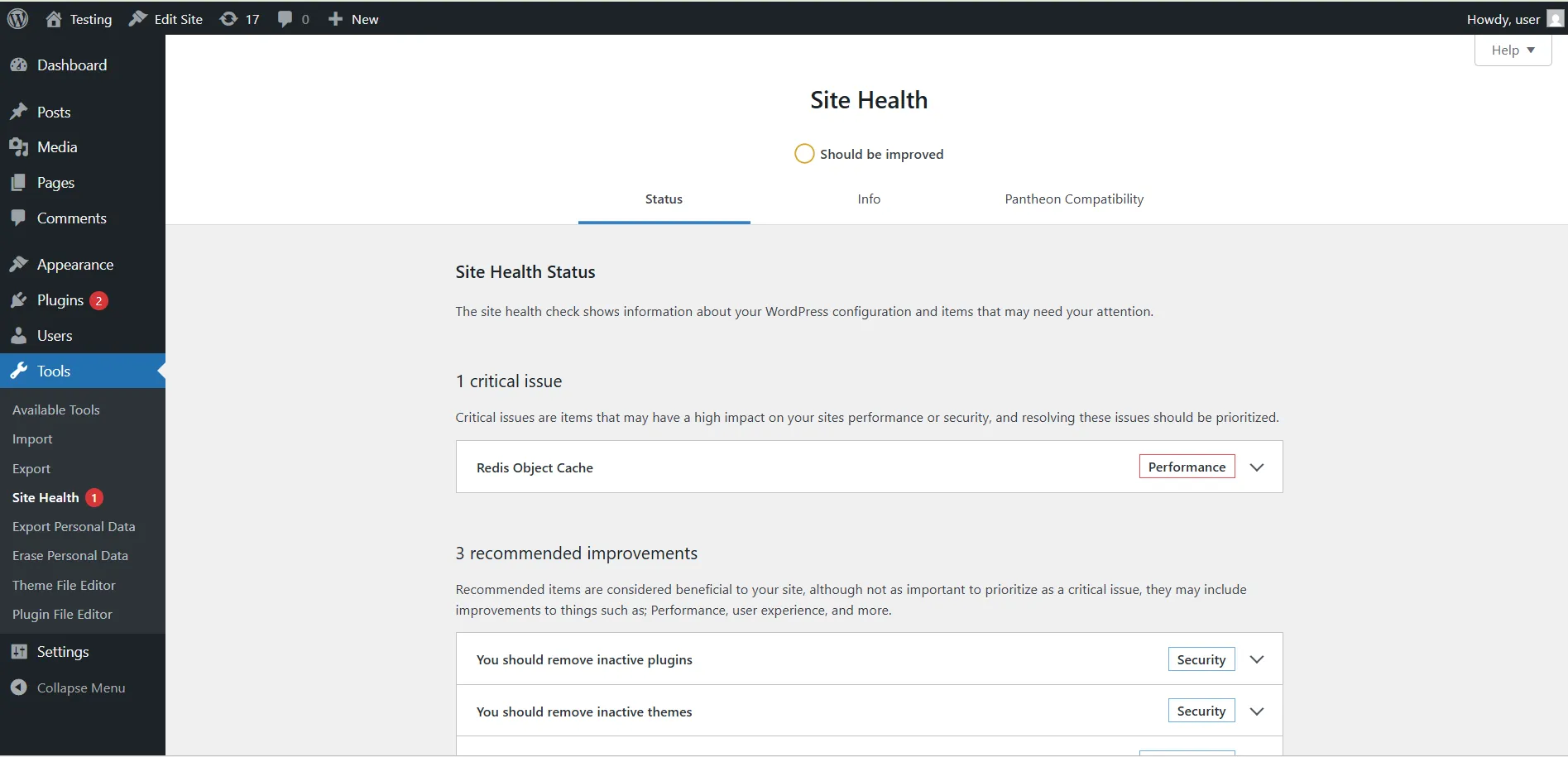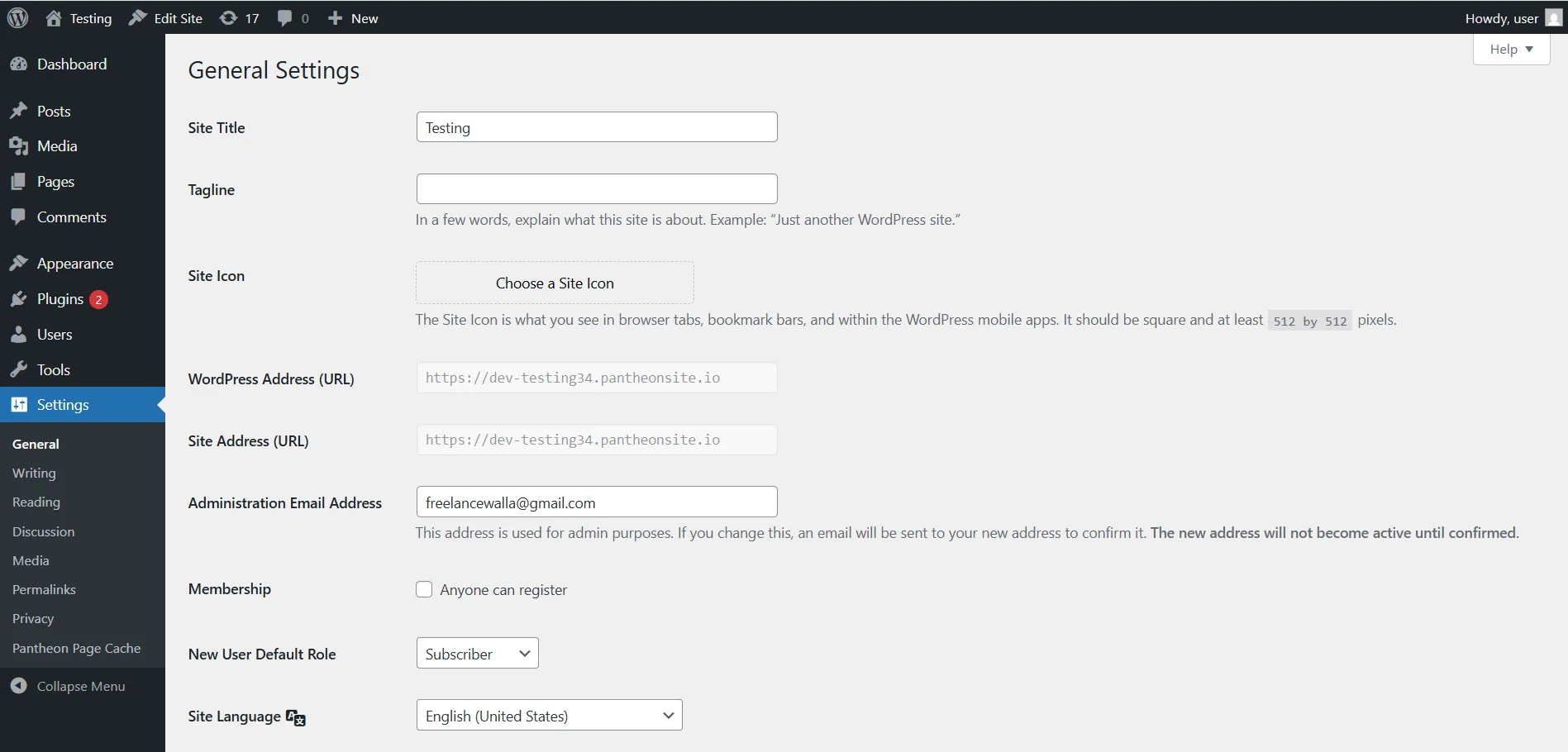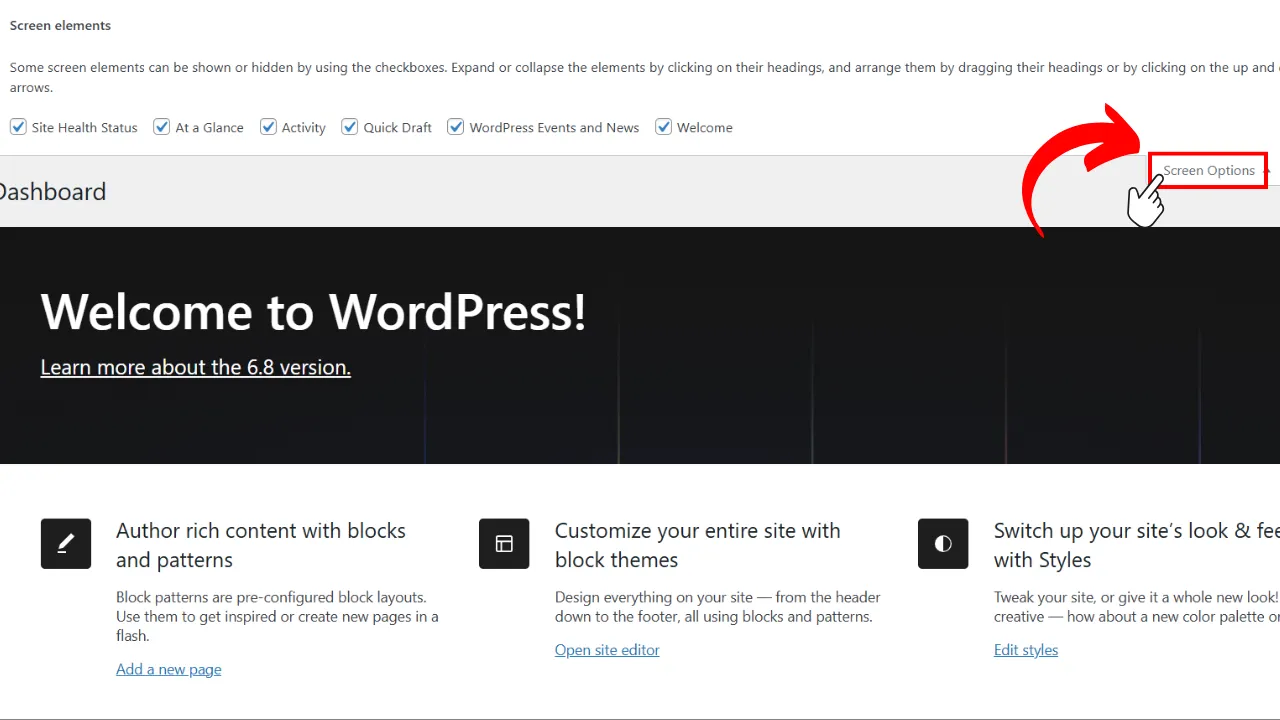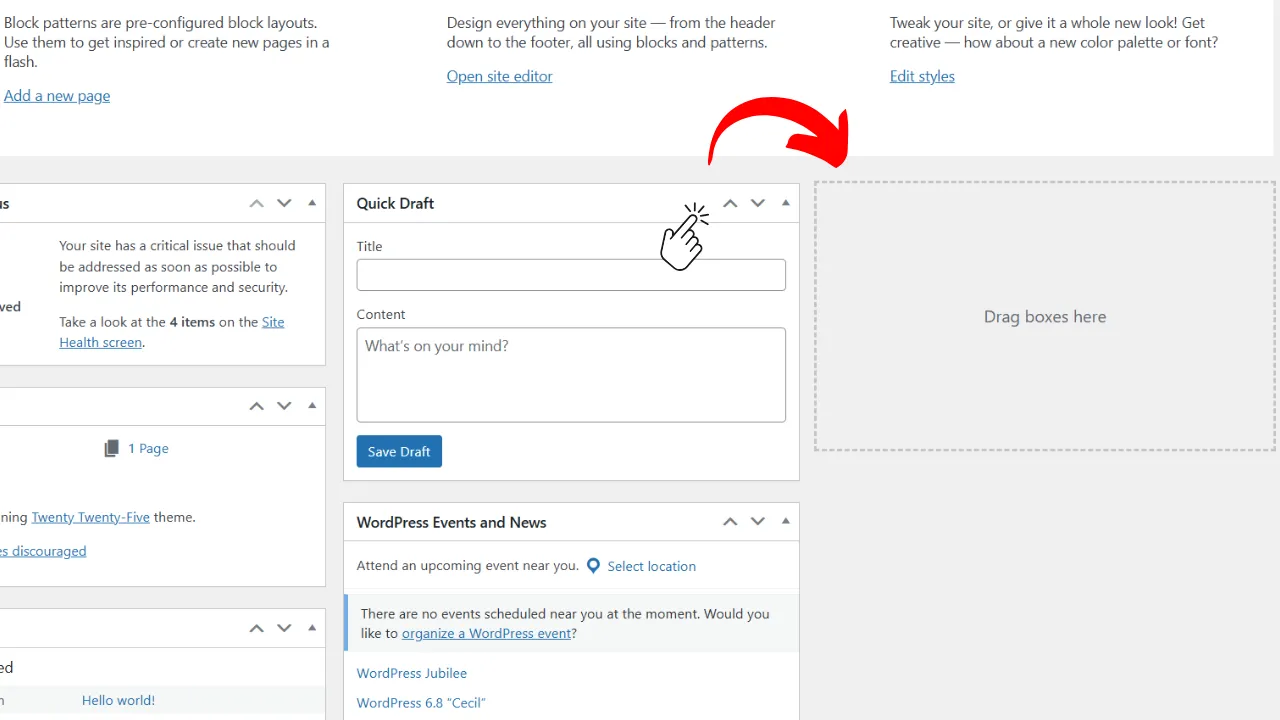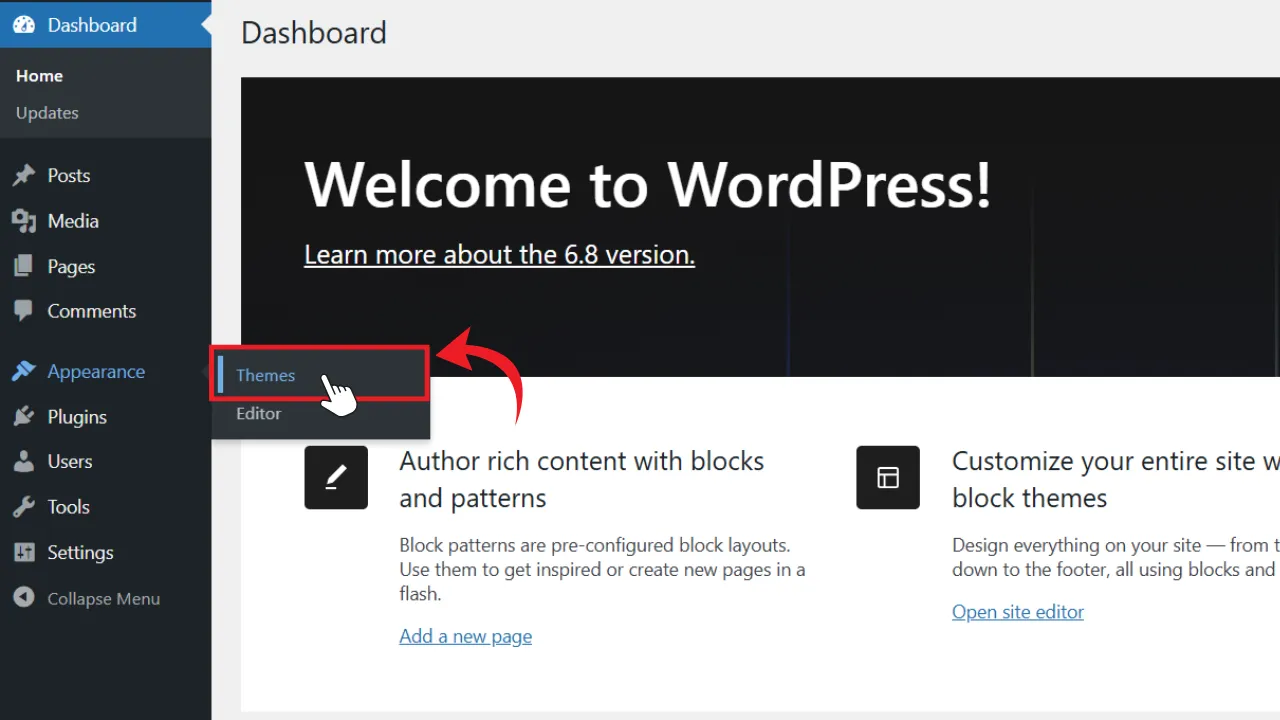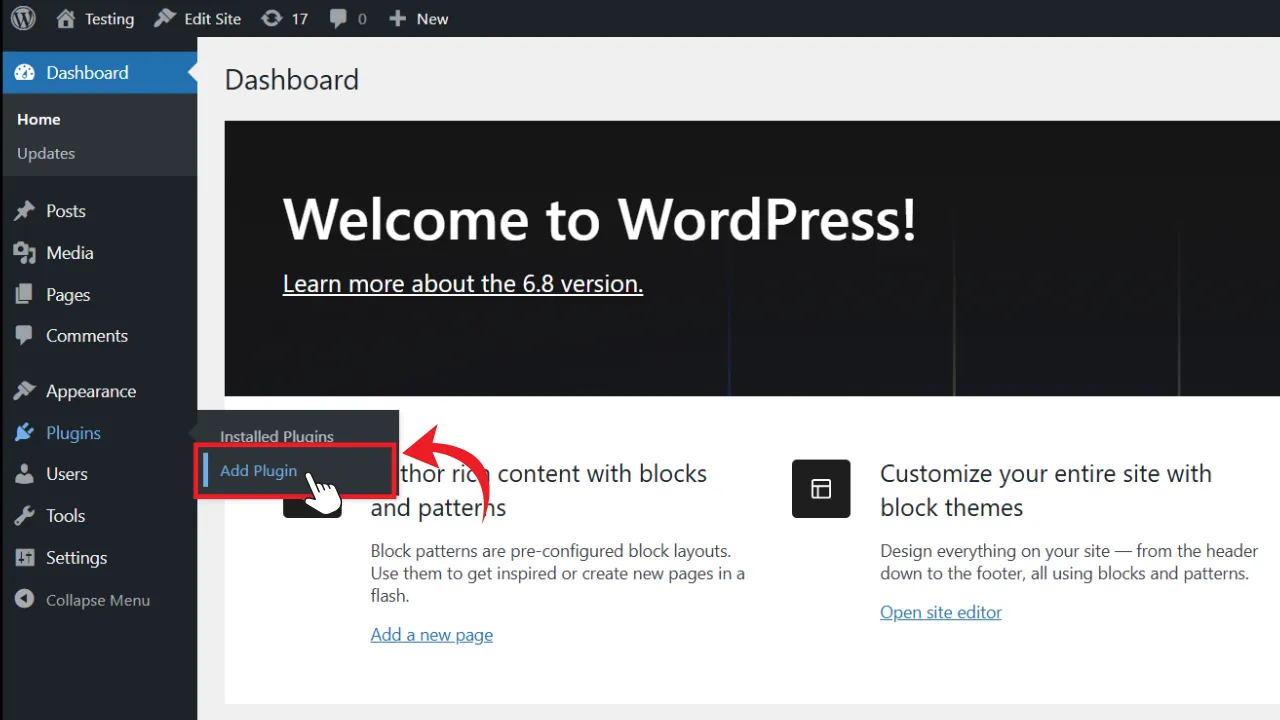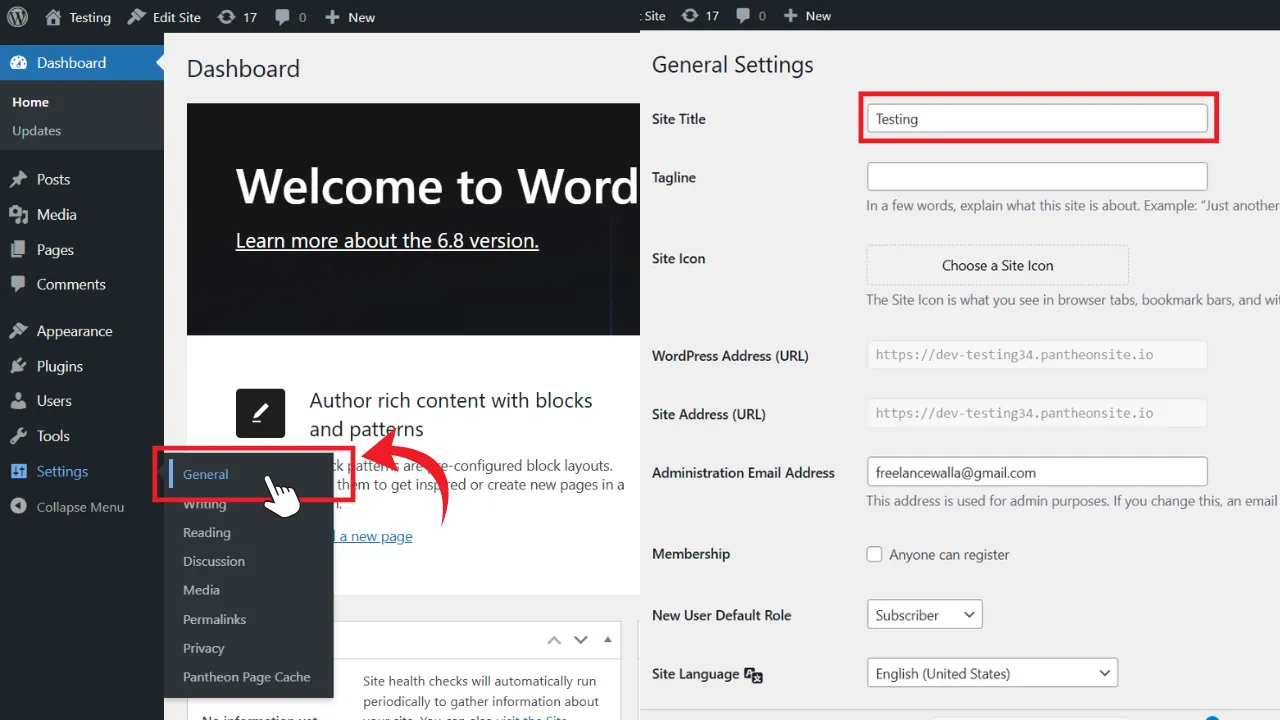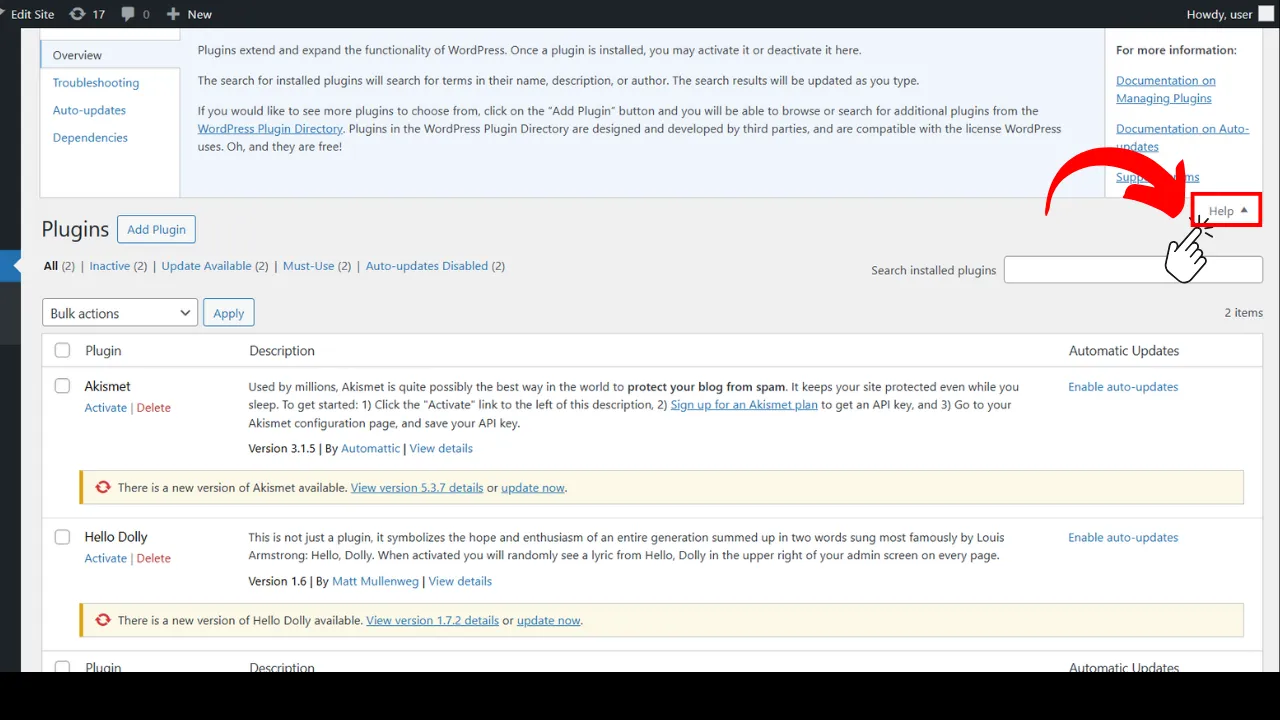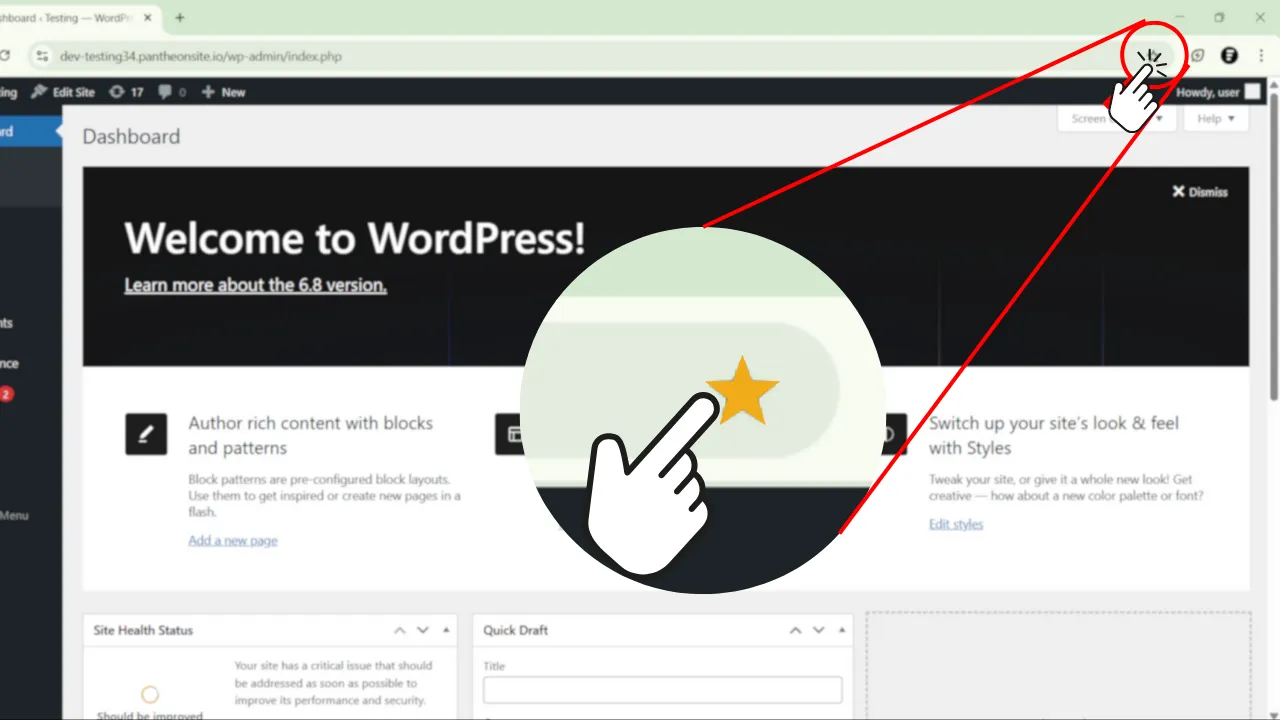What is the WordPress Dashboard?
The WordPress Dashboard is the backend interface where you manage your site. Here, you can:
- Create and manage content
- Customize your website’s appearance
- Add functionality through plugins
- Moderate comments
- Configure site settings
It’s designed to be user-friendly, even if you’re completely new to website building.
How to Access the Dashboard
Normally, any WordPress website’s default dashboard is at ‘your-domain.com/wp-admin’, but in our case, since we’re using Pantheon, we can easily visit our site dashboard via Pantheon, here’s how:
- Go to dashboard.pantheon.io and login with your email or Google
- Click on the "Sites" option from the left sidebar
- Select the site you want to visit.
- Click on "Visit Site Admin" button to visit the WordPress Dashbaord
- You will be redirected to a dashboard like this.
Dashboard Overview
Here’s what you’ll see first:
- Welcome Panel: Quick links to get you started
- At-a-Glance: See the number of posts, pages, and comments
- Quick Draft: Start writing a new blog post instantly
- WordPress News: Stay updated with the latest from the community
Understanding the Left-Hand Menu
The menu on the left-hand side is your navigation panel. Here’s what each section does:
- Posts: Add/edit blog posts, manage categories and tags.
- Media: Upload and manage images, videos, and files
- Pages: Create and edit static pages like About or Contact
- Comments: Manage and reply to visitor comments
- Appearance: Customize your site’s design, menus, and widgets
- Plugins: Add features like contact forms, SEO tools, backups
- Users: Manage team members or contributors
- Tools: Import/export data, health checks
- Settings: Adjust site title, URL, language, time zone, and more
Customizing Your Dashboard for Simpler Workflow
Make the Dashboard work for you:
- Use Screen Options (top-right) to hide/show widgets
- Rearrange dashboard elements via drag-and-drop
Key Sections to Explore Right Now
Start your WordPress journey with these actions:
- Posts → Add New: Create your first blog post
- Appearance → Themes: Pick a professional design
- Plugins → Add New: Install SEO and security essentials
- Settings → General & Permalinks: Set site title, tagline, and clean URLs
Tips for Beginners
- Don’t worry—you can’t break anything major by exploring
- Click the Help tab in the top-right corner for guidance
- Bookmark your admin login (/wp-admin) for easy access
What You’ll Learn Next
Now that you know how to navigate WordPress, here’s what’s coming next:
- Lesson 4: Posts vs Pages – What’s the Difference?
- Lesson 5: How to Choose the Right Theme
- Lesson 6: Installing Must-Have Plugins
- Lesson 7: Creating Your First Blog Post
Ready to Dive In?
Awesome! You now understand where everything lives in WordPress.
Next up: Posts vs. Pages – What’s the Difference?
Have Questions?
Drop them in the comments or reach out—we’re here to guide you every step of the way.